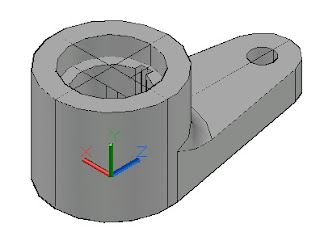Tentang Kursus SketchUp
- Tentang Kursus Mastercam
- Tentang Kursus AutoCAD
SketchUp semakin popular saat ini karena pemakaiannya yang simpel dan mudah bagi para pengguna di bidang 3D modelling. SketchUp terutama sekali popular di kalangan para arsitek, desainer interior, arsitek landscape, atau yang berkaitan dengan bidang desain rumah dan perabotnya. Namun dalam perkembangannya saat ini juga makin diminati oleh para pengguna lain secara umum seperti para insinyur mesin, desainer produk, desainer video game, film, dan siapapun yang tertarik dalam bidang 3D modelling.
SketchUp sebenarnya dibuat oleh perusahaan startup bernama @Last Software dari Colorado, Amerika Serikat dan pertama kali release tahun 2000.
Kemudian Google membelinya pada tahun 2006 dan kemudian meluncurkan Google
SketchUp 6 di bulan Januari 2007 sebagai software yang tidak berbayar dan bisa diunduh.
Versi SketchUp yang paling popular saat ini adalah :
1. SketchUp Free
(menggantikan SketchUp Make) : merupakan versi yang tidak berbayar dan bisa
mendapatkannya dengan cara download dari Google.
2. SketchUp Pro : merupakan versi berbayar.
Tentunya yang versi Pro lebih lengkap dibandingkan dengan yang versi Free. SketchUp Free tidak support untuk pembuatan ataupun pengeditan material sebagaimana hal itu ada di SktechUp Pro.
Saat ini release terbaru SketcUp Pro adalah SketchUp Pro 2018.
2. SketchUp Pro : merupakan versi berbayar.
Tentunya yang versi Pro lebih lengkap dibandingkan dengan yang versi Free. SketchUp Free tidak support untuk pembuatan ataupun pengeditan material sebagaimana hal itu ada di SktechUp Pro.
Saat ini release terbaru SketcUp Pro adalah SketchUp Pro 2018.
Tujuan Yang Ingin Dicapai Dari Kursus
- Peserta akan
mampu menggambar dan memodifikasi object 3D.
- Peserta akan
mampu menggunakan Tools, View, dan Camera.
- Peserta akan
mampu mengatur Text styles, Dimension styles, dan pengelompokan object ke
dalam Component, Group, & Layer.
- Peserta akan
mampu melakukan rendering dengan VRay.
- Peserta akan
mampu memanfaatkan 3D Warehouse.
Fasilitas Kursus
- Trainer yang sudah berpengalaman sebagai praktisi SketchUp.
- Bimbingan yang intensif ke setiap peserta selama training berlangsung & keleluasaan peserta untuk bertanya.
- Banyak diberikan soal latihan sehingga menjadi banyak praktek.
- Diberikan Handout.
- Sertifikat.
Waktu Kursus
Kursus berlangsung selama 8 x pertemuan dengan durasi 2 jam per pertemuan.
Namun hal ini bisa disesuaikan dengan kebutuhan dan permintaan peserta.
Pilihan jam kursus untuk 2 jam per pertemuan adalah sebagai berikut :
Namun hal ini bisa disesuaikan dengan kebutuhan dan permintaan peserta.
Pilihan jam kursus untuk 2 jam per pertemuan adalah sebagai berikut :
- Sore : Jam 16.00 - 18.00
- Malam : Jam 19.30 - 21.30
Sedangkan pilihan harinya secara reguler adalah : hari Senin - Jumat.
Hari Sabtu & Minggu bisa diajukan dengan pertimbangan khusus.
Hari Sabtu & Minggu bisa diajukan dengan pertimbangan khusus.
Tempat Kursus
- Jl. Udayana IV no. UE/4, Cluster Udayana, Pasar Kemis, Tangerang, Banten.
Info Lebih Lanjut
- Hubungi : Vector Impruva Training.
- Alamat : Jl. Udayana IV no. UE/4, Cluster Udayana, Pasar Kemis, Tangerang, Banten.
- Telp / sms : 08118801647
- Email : vectorimpruva@gmail.com
- Website : www.vectorimpruva.com
Biaya Kursus Murah. Sudah Mendapatkan Sertifikat.
Menerima Pendaftaran Peserta Kursus AutoCAD, Solidworks, Mastercam, SketchUp bagi Karyawan, Profesional, Mahasiwa, dan Pelajar di Tangerang : Kelapa Dua, Gading Serpong, Karawaci, Legok, Serpong, Islamic Village, Medang, BSD, Alam Sutera, Binong, Bonang, Cikupa, Curug, Citra Raya, Jatake, Manis, Bitung, Jati Uwung, Pasar Kemis, Rajeg, Cengkareng, Batu Ceper, Balaraja, Cibadak, dll.
Tempat Training / Kursus AutoCAD, Solidworks, Mastercam, SketchUp, Rhinoceros Di Tangerang, 08118801647.
kata kunci terkait kursus, training, les Autocad, Solidworks, Mastercam di Tangerang:
- Kursus autocad tangerang
- Training AutoCAD Tangerang
- Les AutoCAD Tangerang
- Kursus Mastercam Tangerang
- Training Mastercam Tangerang
- Les Mastercam Tangerang
- Kursus Solidwork Tangerang
- Kursus Solidworks Tangerang
- Kursus Powermill Tangerang
- Kursus Komputer Tangerang
- Training Komputer Tangerang
- Les Komputer Tangerang
- kursus autocad tangerang selatan
- kursus autocad tangerang
- kursus autocad wilayah tangerang
- kursus autocad di tangerang
- tempat kursus autocad di daerah tangerang